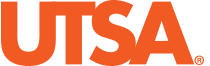Topics Covered
- Extending Time on Tests
- Extending Time on Assignments and Activities
- Providing an ASL Interpreter for Videos, Blackboard, and Zoom
- Providing Captions for Videos
- Providing Live Captions for Zoom Sessions
- Providing Live Captions for Blackboard Collaborate Ultra Sessions
- Additional Accommodation Resources
- Student Support
Note: All external links open in a new window or tab.